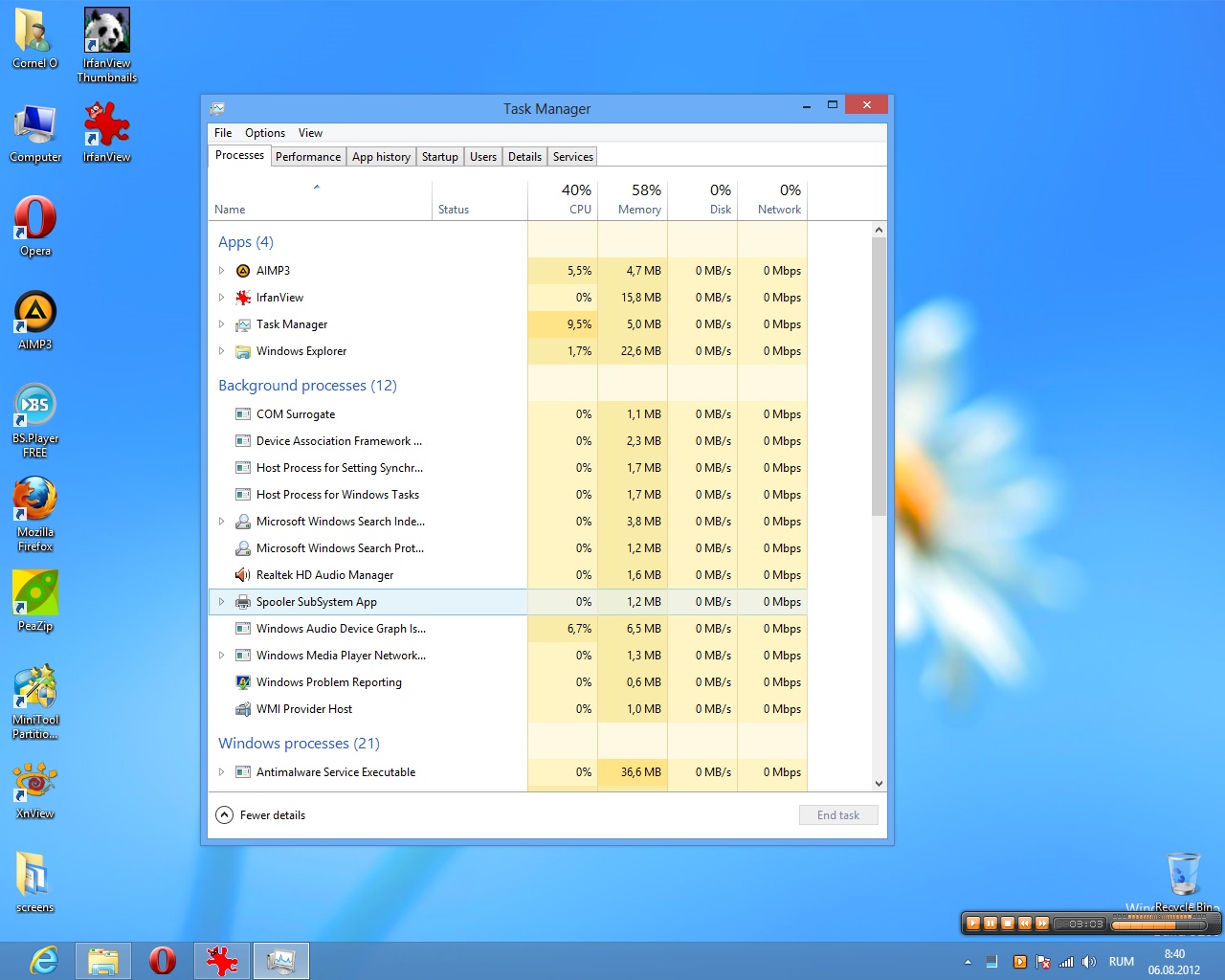Ghid de instalare Windows 8 pas cu pas
Tutorialul acesta de instalare Windows 8 pas cu pas este pentru cei care vor mai multe detalii inainte sa se aventureze in instalarea noului sistem de operare de la Microsoft. Tin sa mentionez ca procesul de instalare Windows 8 este destul de asemanator cu cel din Windows 7 sau Vista, diferenta facand-o, in mare parte, cele cateva setari de intimitate de la sfarsit.
Nu s-au schimbat foarte multe de la versiunea consumer previrew (beta), desi multi cred ca sperau la renuntarea la meniul de start metro sau cel putin adaugarea mai multor functii care “sa rupa gura targului”
Cerinte Windows 8
Cred ca majoritatea sunteti la curent cu cerintele dar nu strica sa le mai reamintesc inca odata deoarece fara a indeplini aceste cerinte nu are rost sa incepi o instalare Windows 8.
– procesor de 1 Ghz
– 1 GB de rami (2GB pentru versiunea de 64 de biti)
– minimum 16 GB spaţiu în C: (20 GB pentru versiunea de 64 de biti). De fapt, windows 8 are 9 gb instalat.
– rezolţie nativa de minim 1024×768
– placa video cu suport directX 9 sau mai buna
Modalitati de instalare Windows 8
- Upgrate are avantajul ca nu ai neaparat nevoie de dvd sau stick usb, se poate instala direct din calculator. Versiunea anterioara de windows o sa fie arhivata intr-un folder windows.old.
- Clean Install se face de pe dvd sau stick usb bootabl. Poti sa repartitionezi cum vrei.
- Dual Boot presupune o instalare a lui windows 8 in paralel cu alt sistem de operare. Daca instalezi windows 8 pe o partitie diferita de sistemul de operare pe care il ai acum, o sa ai dualboot fara alte setari in plus.
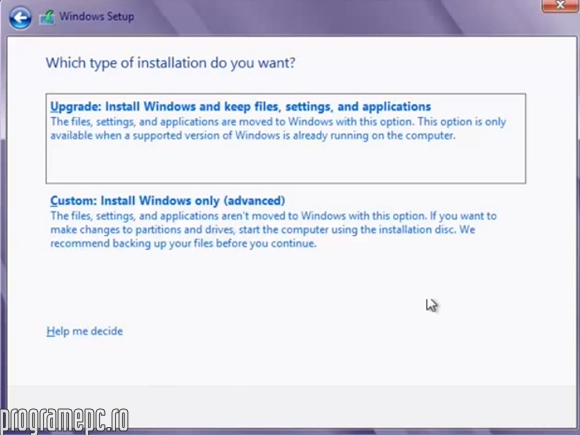
La prima rulare esti intrebat daca vrei sa mergi online sa instalezi ultimele actualizari sau doar vrei sa instalezi Windows-ul asa cum l-ai luat.
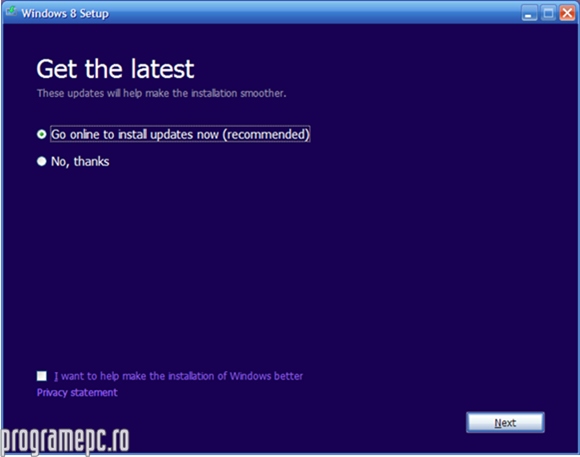
Limba, fusul orar si tastatura
Aceste sunt lucruri formale cu care suntem obisnuiti de la versiunile anterioare. Alegerea limbii romane nu va face sistemul de operare in romana, ci doar cateva chestii pe ici pe-colo, majoritatea prin Metro.
Time and currency ajuta mult la actualizarea automata a ceasului asa ca este necesar sa alegeti Bucharest din lista.
Keyboard afecteaza cateva taste pentru a putea scrie cu diacritice (de exemplu, tasta “[” va deveni “ă“). Dupa instalarea lui windows 8 este foarte usor sa schimbati inapoi pe Engleza.
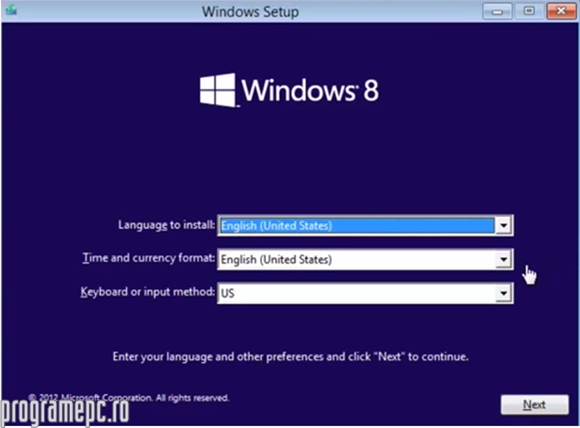
Instalare Windows 8 si Repartitionarea.
Dupa ce apasati Install Now o sa trebuiasca sa acceptati termenii si conditiile. Apoi o sa trebuiasca sa alegeti dintre Upgrate sau Custom. Recomand custom daca vrei mai multa libertate.
Daca ai partitiile deja facute poti da click pe Drive options (advanced), formatezi C**:** (cu optiunea Format), selectezi C: si dai Next
Daca ai calculator/laptop nou sau doar vrei sa faci partittile in alt fel, alege Drive options (advanced) si:
- Sterge toate partitiile cu optiunea delete.
- (re)Creaza partitiile din nou dupa bunul plac cu optiunea New
- Selecteaza C: si click next pentru a incepe instalarea
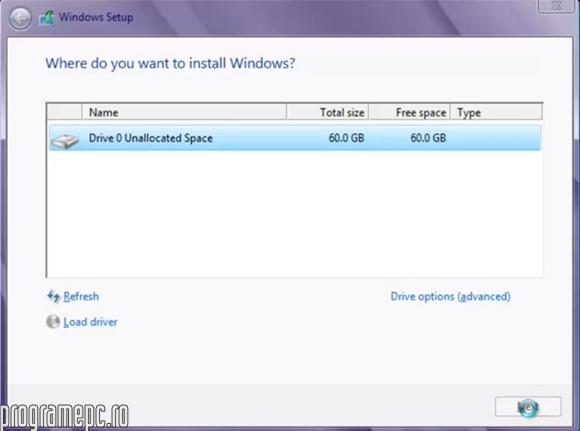
Procesul de instalare Windows 8
Incepe instalarea propriu-zisa, puteti sa va faceti de lucru vreo 10-15 minute, timp dupa care calculatorul se va restarta automat.
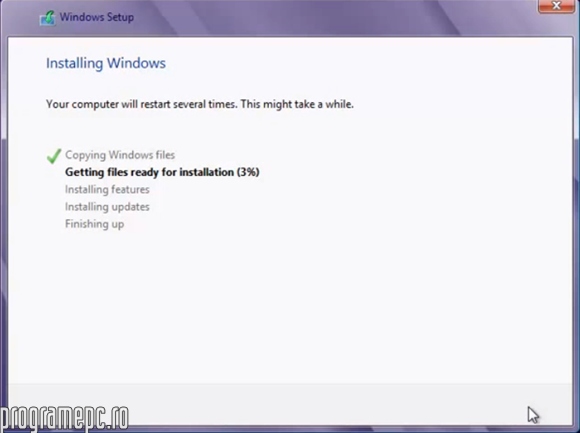
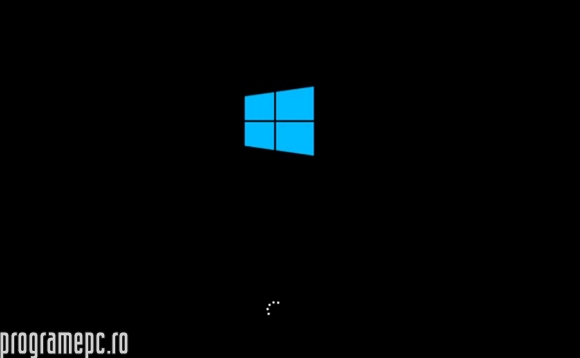
Personalizare si creare cont
Alege o schema de culori si pune un nume calculatorului tau.
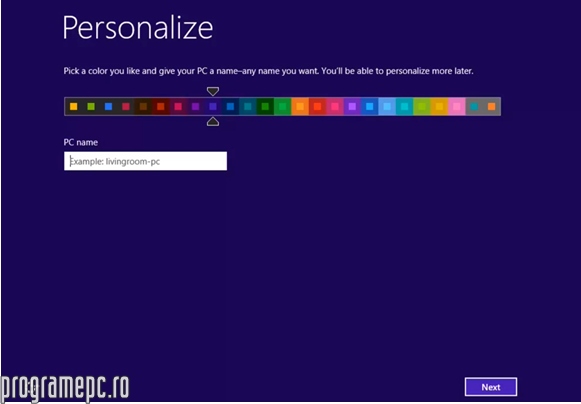
In continuare, trebuie sa faci niste setari de intimitate destul de plictisitoare (in sensul ca sunt multe si trebuie sa le citesti pe fiecare in parte). Alege Express daca nu ai chef de ele sau Custom daca vrei sa le ajustezi pe fiecare in parte.
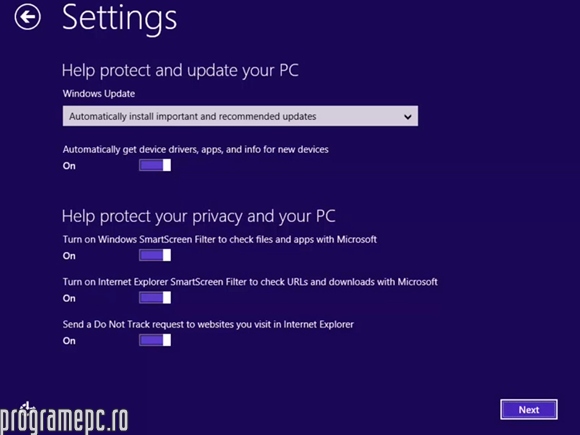
Creaza-ti un cont cu numele tau. Daca ai o adresa de email outlook (sau hotmail) poti sincroniza pe ea diverse setari, plus ca fara ea nu poti descarca aplicatii Metro din Store. Altfel, poti opta pentru un cont local (sign in without microsoft account > Local account).
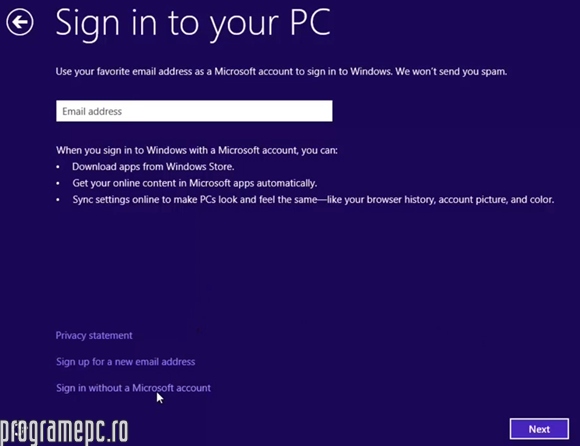
Finalizare setari si prima pornire
Pentru ca, probabil, or sa fie si utilizatori care vor zice: “unde e meniul de start?” sau “de unde se stinge calculatorul?”, dupa procesul de instalare Windows 8 va trebui sa treci printr-un mic tutorial in care esti invatat sa muti sageata de la mouse in colturi pentru a deschide meniurile.
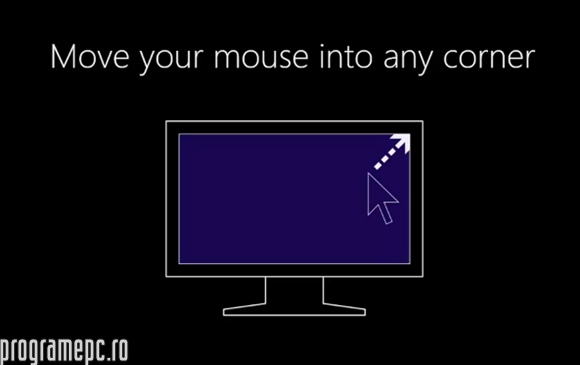
Dupa mesajele “We’re getting your pc ready” si “Le’ts start” ajungi in meniul de start (Metro). Pare diferit dar cu timpul o sa te obisnuiesti cu el. Acceseaza blocul desktop pentru sistemul de operare cu care ai fost obisnuit pana acum.
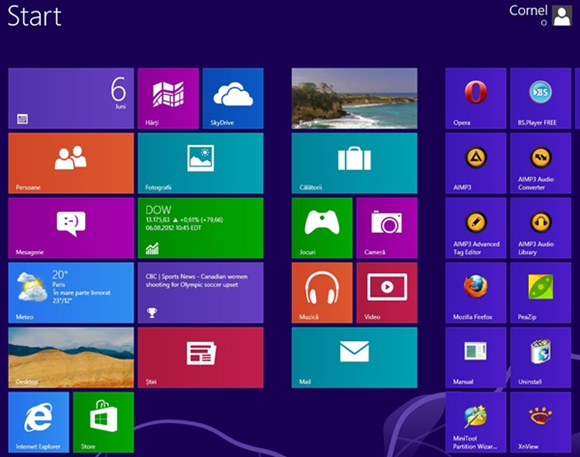
Cateva imagini Windows 8.
Daca va mai ganditi daca sa instalati sau nu windows 8, aruncati o privire peste imaginile de mai jos (click pe ele pentru marire) .